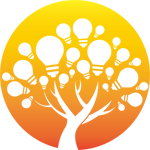InDesign中想要添加色板,该怎么添加呢?下面我们就来看看详细的教程。
- 软件名称:
- Adobe InDesign CC 2018 v13.0.0 中文安装版
- 软件大小:
- 743.8MB
- 更新时间:
- 2017-10-11立即下载
一、ID新增色板
1、首先,我们任选一种颜色。
2、然后我们点击下发的新建按钮。
3、此时,我们将会成功复制,并双击进入修改。
4、然后我们便可以在这里调动CMYK各种颜色数值。
5、也可以切换为RGB。
6、设置完毕后,我们点击确定按钮。
二、ID色板面板使用
1、首先打开ID,绘制一个矩形。
2、然后打开色板面板,选择填充的颜色。
3、双击颜色选项可打开色板选项面板,在色板选项面板中可以精调颜色。
4、调整色调可以修改颜色的深淡。
以上就是ID创建色板的教程,希望大家喜欢,请继续关注。
相关推荐:
indesign怎么阵列图形? ID画多个图形技巧
ID怎么导入图片?indesign三种插入图片方法
InDesign怎么使用色板面板调色? ID调色的教程
广告合作:本站广告合作请联系QQ:858582 申请时备注:广告合作(否则不回)
免责声明:本站资源来自互联网收集,仅供用于学习和交流,请遵循相关法律法规,本站一切资源不代表本站立场,如有侵权、后门、不妥请联系本站删除!
免责声明:本站资源来自互联网收集,仅供用于学习和交流,请遵循相关法律法规,本站一切资源不代表本站立场,如有侵权、后门、不妥请联系本站删除!
暂无评论...
更新日志
2024年05月20日
2024年05月20日
- 林一峰2017-绝对清白2CD[香港首版][WAV+CUE
- 石凯《数星一整夜》[320K/MP3][44.18MB]
- 石凯《数星一整夜》[24bit 48kHz][FLAC/分轨][395.49MB]
- 邰正宵《重燃爱恋 贰 Walk On》[320K/MP3][158.71MB]
- 林一峰2003-床头歌[华纳][WAV+CUE]
- 张琍敏1983-又见牵手[台湾留声复刻版][WAV+CUE]
- 张琍敏1978-雪中莲[台湾复刻版][WAV+CUE]
- 叶蕴仪1993-睡美人[日本版][WAV+CUE]
- 夜晚助兴音乐-群星《新时代床头音乐-性能量》2CD[WAV]
- 24K德国HD金碟《历届奥斯卡获奖金曲》3CD[WAV整轨]
- 邰正宵《重燃爱恋 贰 Walk On》[FLAC/分轨][431.72MB]
- 苏文劭《雨停出来走走》[320K/MP3][81.11MB]
- 苏文劭《雨停出来走走》[FLAC/分轨][210.76MB]
- 群星《2024好听新歌04》十倍音质WAV分轨
- 陈宁《弹指之间HQ》头版限量[低速原抓WAV+CUE]